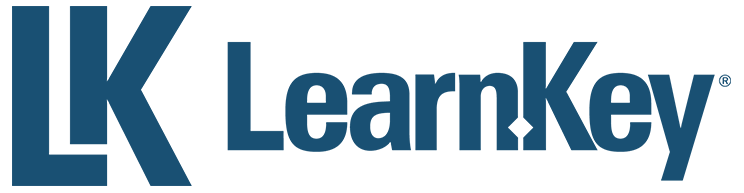
LearnKey Blog
LearnKey’s Project Management Professional Course has R.E.P approval from PMI
We are so excited to announce that LearnKey’s Project Management Professional course is finally PMI approved!
After working closely with Michael Meskers, a PMI member, and filming the course, we knew it was definitely worthy of PMI approval- it just took us a little longer to actually seal the deal!
Achieving Registered Education Provider (R.E.P.) status from the Project Management Institute signifies LearnKey as an established producer of quality training for the Project Management industry!
Trivia Winner and New Question!
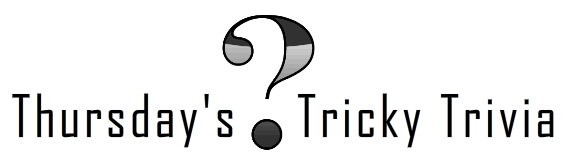
Hey, hey… It’s that time again!
First, CONGRATULATIONS to Donna Stanley for being the winner of last week’s Trivia Question!! The answer to the question was B) Puppet Warp.
Second, here are the rules for this week’s question…
Just answer the question correctly in the comments to be eligible to win . Once you’ve submitted the correct answer in your comment, we’ll have a drawing and randomly pick a winner. The winner, who will be contacted via email by a LearnKey staff member, will be posted next Thursday, along with a new trivia question for the week.
Here we go!
Since Debbie Berg is in our production studio filming Dreamweaver CS5 this week, we thought we’d ask a relevant question…
True or False:
One of the new features offered in Dreamweaver CS5 is called Integrated CMS Support, where you can enjoy authoring and testing support for content management system frameworks like WordPress, Joomla!, and Drupal.
GOOD LUCK!
This week’s prize: A totally rockin’ LK tie-dye bandana!

Contest run time: Thursday July 15th- Wednesday July 21st
Winner posted: Thursday July 22nd
* North American residents only*
*In order to receive prize notification, you must provide a valid email address with your comment*
Working with Web Pages and Sites: Accelerators Part 1 and 2
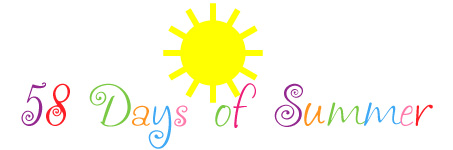
Today’s video post is split into two parts.
First, expert Ammon Wiese explains how to utilize accelerators, which perform tasks on web content directly from the page.
Next, learn about the Add-Ons Gallery for additional accelerators and how to then view and manage all of your accelerators.
Managing Web Content: Testing Content Advisor
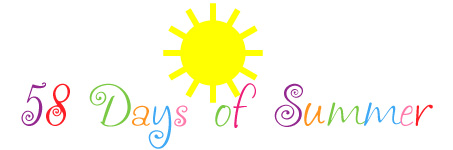
Expert Ammon Wiese will guide you through the steps necessary to test your content advisor in Internet Explorer 8.
Inventor of Cell Phone: We Knew Someday Everyone Would Have One
As I was skimming around CNN.com today, catching up on techie news, I found this awesome article called Inventor of Cell Phone: We Knew Someday Everyone Would Have One written by Tas Anjarwalla. I was fascinated as I read the history of the cell phone- which I knew nothing about before.
I don’t even own a home phone. My cell phone is my life! When my cell dies, I feel completely shut off from the world. I get a panicky feeling knowing that I’m unreachable for a temporary amount of time. I can’t really remember what life was like before I had a cell phone- and I’m not that old!
It was a really great read- check it out…
Continue reading “Inventor of Cell Phone: We Knew Someday Everyone Would Have One”
Managing Web Content: Advanced Settings
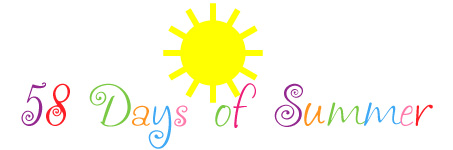
In the Advanced Settings Tab, you have the option to make choices regarding rating bureaus or PICSRules. Watch the clip for more details!
Managing Web Content: Content Advisor
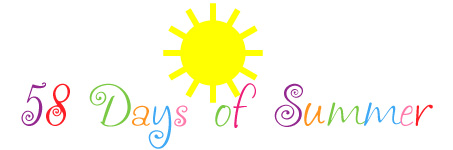
Expert Ammon Wiese describes Internet Explorer Content Advisor, which allows you to rate the appropriateness of Web content and also allows you to control which Web sites your users can visit. By using this feature, you can create a more secure environment that protects your users from unsuitable content on the Internet.
Managing Web Content: Blocking Programs
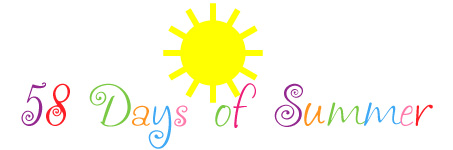
Expert Ammon Wiese teaches how to block specific programs in Internet Explorer 8. Check it out!
Check back on Monday for more!
Our Photoshop CS5 Contest Winner is….
…. Daniel Jewel! Here’s what he came up with!
Make sure you watch for this composition as an example used in our new CS5 Training.
Awesome job!
Trivia Winner and New Question!
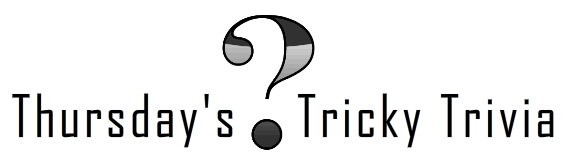
Hey, hey… It’s that time again!
First, CONGRATULATIONS to Scott Green for being the winner of last week’s Trivia Question!! The answer to the question-Since LearnKey’s earliest days, when founder and CEO John Clemons filmed training videos for users of WordPerfect in a small basement studio, LearnKey has remained at the forefront of evolving technology, pioneering multimedia-based training. What year was LearnKey founded?- is 1987.
Second, here are the rules for this week’s question…
Just answer the question correctly in the comments to be eligible to win . Once you’ve submitted the correct answer in your comment, we’ll have a drawing and randomly pick a winner. The winner, who will be contacted via email by a LearnKey staff member, will be posted next Thursday, along with a new trivia question for the week.
Here we go!
Which of the following is a new feature in Photoshop CS5?
A) Bones tool
B) Puppet Warp
C) Live Captions
D) Roto Brush
GOOD LUCK!
This week’s prize: A totally rockin’ LK tie-dye shirt!

Contest run time: Thursday July 8th- Wednesday July 14th
Winner posted: Thursday July 15th
* North American residents only*
*In order to receive prize notification, you must provide a valid email address with your comment*
