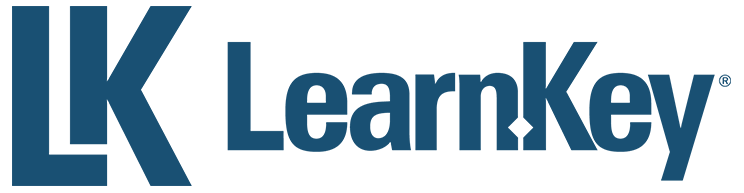
Learn How to Add Fonts to Photoshop

Adobe Photoshop is one of the most influential and versatile tools for graphic designers, photographers, and digital artists. One of the key features that makes Photoshop so flexible is its ability to use various fonts. Knowing how to add fonts to Photoshop can significantly expand your creative options, allowing you to produce more customized and visually appealing designs. This comprehensive guide will walk you through adding fonts to Photoshop on both Windows and Mac systems. By the end of this article, you’ll be well-equipped to enhance your typography game in Photoshop.
Understanding Fonts and Photoshop
Before proceeding, it’s essential to understand a few basics about fonts and how Photoshop utilizes them. Fonts come in different formats, such as TrueType (.ttf), OpenType (.otf), and Web Open Font Format (.woff). Photoshop fonts support both TrueType and OpenType fonts, the most commonly used formats.
When you add a new font to your system, Photoshop automatically includes it in its font list. Once a font is installed on your computer, it becomes accessible in Photoshop and other applications that use system fonts.
Step-by-Step Guide on How to Add Fonts to Photoshop
Adding Fonts on Windows Devices
1. Download the Font
Start by finding the font you want to add. There are numerous websites where you can download free and paid fonts, such as Google Fonts, DaFont, FontSquirrel, and MyFonts. Once you’ve found your desired font, download it to your computer.
2. Extract the Font Files
Most fonts are compressed files, like ZIP files. You’ll need to extract these files before you can install the font. Select and hold (or right-click) on the downloaded ZIP file and select “Extract All,” or use a file extraction program like WinRAR or 7-Zip.
3. Install the Font
Once you have extracted the font files, locate the .ttf or .otf file. Select and hold (or right-click) on the font file and select “Install.” Alternatively, double-click the font file to open it, then select the “Install” button in the font preview window. The font will now be installed on your system.
4. Verify Installation
You can check the Fonts folder in the Control Panel to ensure the font is installed correctly. Navigate to Control Panel > Appearance and Personalization > Fonts. Here, you should see the newly installed font.
5. Restart Photoshop
If Photoshop was open during the font installation, you must restart the application to see the new font in the font list. Close and reopen Photoshop, and the new font should now be available.
Adding Fonts on Mac Devices
1. Download the Font
Like Windows, start downloading the font from a reputable font website. Save the downloaded font file to your computer.
2. Extract the Font Files
If the font file is compressed, double-click the ZIP file to extract it. This process will create a folder containing the font files.
3. Install the Font
Locate the extracted font file, which typically has a .ttf or .otf extension. Double-click the font file to open the Font Book application. Select “Install Font” in Font Book to add the font to your system.
4. Verify Installation
To verify the installation, open the Font Book application (found in Applications > Font Book). You should see the new font in the “All Fonts” section.
5. Restart Photoshop
If Photoshop was open when you installed the font, you’ll need to restart the program to access the new font. Close and reopen Photoshop, and you should see the new font in the font list—an excellent tip to remember and share when someone asks how to add fonts to Photoshop.
Using New Fonts in Photoshop
Now that you’ve added the new fonts to your system, you can use them in Photoshop.
Here’s how to add fonts to Photoshop:
1. Open Photoshop and Create a New Document
Launch Photoshop and create a new document or open an existing one where you want to use the new font.
2. Select the Type Tool
Select the Type Tool from the toolbar on the left side of the screen, or select “T” on your keyboard.
3. Choose the New Font
Select the font dropdown menu in the options bar at the top of the screen. Scroll through the list to find the new font you installed. Select the font to select it.
4. Type Your Text
Select anywhere on your canvas to create a text box. Type your desired text, and it will appear in the new font.
5. Customize Your Text
Use the options in the Character panel (Window > Character) to customize your text further. You can adjust the font size, tracking, kerning, leading, and more.
Troubleshooting Common Issues
While adding fonts to Photoshop is straightforward, you might encounter some issues. Here are some common problems and how to solve them:
Font Not Showing Up in Photoshop?
If your newly installed font isn’t showing up in Photoshop, try the following:
**Restart Photoshop**: Restart Photoshop after installing a new font.
**Check Font Compatibility**: Ensure the font is in a compatible format (.ttf or .otf).
**Reinstall the Font**: Sometimes, reinstalling the font can resolve the issue. Delete the font from your system and repeat the installation process.
Font Display Issues
If the font is not displaying correctly:
**Clear Font Cache**: On Windows devices, you can clear the font cache by navigating to C: WindowsSystem32 and deleting the FNTCACHE.DAT file. Restart your computer, and the cache will be rebuilt. Third-party tools like FontNuke can also be used to clear the font cache on Mac devices.
**Check for Corrupt Fonts**: Corrupt font files can cause display issues. Try downloading the font from a different source or using a different font.
If Adding Photoshop Fonts Causes Performance Issues
If Photoshop is running slowly after installing new fonts:
**Limit the Number of Fonts**: Too many fonts installed on your system can slow down applications that load fonts, like Photoshop. Consider removing unused fonts.
**Optimize Photoshop Performance**: Adjust Photoshop’s performance settings under Edit > Preferences > Performance (Windows) or Photoshop > Preferences > Performance (Mac).
Tips for Managing Fonts
Effectively managing your fonts can save you time and keep your workflow smooth. Here are some tips for managing fonts:
Use a Font Manager
A font manager can help you easily organize, preview, and activate/deactivate fonts. Popular font managers include:
**FontBase** (Windows, Mac, Linux)
**Suitcase Fusion** (Windows, Mac)
**NexusFont** (Windows)
**RightFont** (Mac)
Organize Your Fonts
Organize your Photoshop fonts into categories based on style (e.g., serif, sans-serif, script, display). This organization can make finding the right font for your project easier.
Regularly Update Your Font Collection
Keep your font collection current by regularly checking for new fonts and removing outdated or unused fonts.
Backup Your Fonts
Regularly backup your fonts to avoid losing them due to system crashes or other issues. Store backups on an external drive or cloud storage.
Best Sources for Fonts
There are numerous websites where you can find high-quality fonts, both free and paid. Here are some of the best sources:
Free Font Websites
**Google Fonts**: A vast collection of open-source fonts.
**DaFont**is a popular site with a wide range of free fonts.
**FontSquirrel**: High-quality, free fonts for commercial use.
**1001 Free Fonts**: An extensive collection of free fonts.
Paid Font Websites
**MyFonts**: One of the largest collections of commercial fonts.
**Adobe Fonts**: A vast library of fonts available with an Adobe Creative Cloud subscription.
**Fonts.com**: A comprehensive collection of commercial fonts.
**FontShop**: A well-curated selection of high-quality fonts.
Adding Fonts to Photoshop Can Be Easy
Adding fonts to Photoshop is a simple process that significantly enhances your design capabilities. Whether working on a personal project or a professional assignment, accessing a wide range of fonts allows you to create more customized and visually appealing designs. Following the steps outlined in this guide, you can easily add new fonts to Photoshop on both Windows and Mac systems. Knowing how to troubleshoot common issues, effectively add fonts to Photoshop, and manage your fonts will ensure a smooth and efficient workflow.
With this knowledge, you’re now ready to explore the world of typography and take your Photoshop designs to the next level. Happy designing!