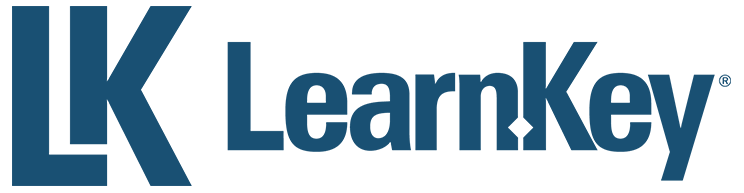
How to Add a Calculator to the Toolbar or QAT in Excel
Excel, of course, is a powerful calculator in its own right. Sometimes, though, when you are working on a spreadsheet you just want a regular old calculator in which you can figure something out real quick. You can add one to the toolbar (in Excel 2003) or the Quick Access Toolbar (in Excel 2007 or 2010) to have a standard calculator always at the ready.
To add the calculator button to the ribbon in Excel 2003, go to the View menu, click Toolbars and select Customize. Go to the Commands tab. Click Tools in the Categories list. Click Custom under Commands on the right side of the dialog. The Custom icon should look like a little calculator. Drag the calculator to the toolbar and drop it there. Close the Customize dialog. When you click the new button, the calculator opens just like that.
In Excel 2007 or 2010, you can add the button to your QAT (if you are unfamiliar with this term, the Quick Access Toolbar is the little toolbar up at the very top left of your Office 2007 or 2010 program window).
Click the arrow at the right end of the QAT and select More Commands. On the left side of the window, in the Choose Commands From drop-down list, select Commands Not in Ribbon. Click on Calculator in the list of commands (the commands are in alphabetical order, so it is pretty easy to find) and click the Add button. Click OK and the calculator is now at your fingertips on the Quick Access Toolbar.
(Article found on officeusers.org)