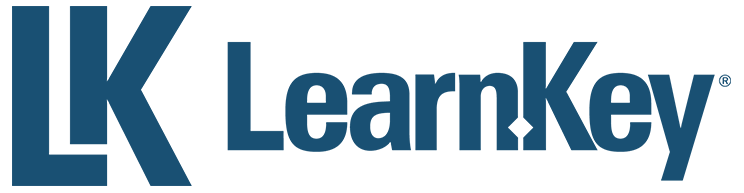
Category: Tutorials
Working with Web Pages and Sites: Newsreaders/Feed Directories
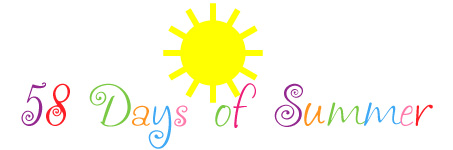
Expert Ammon Wiese explains how you can utilize newsreaders and feed directories if you’re moving around from one computer to another.
Working with Web Pages and Sites: RSS Feeds and Customization
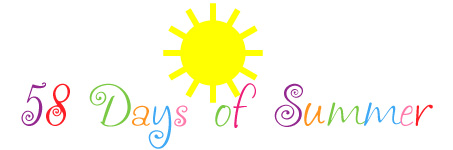
In the first clip, you’ll learn more about RSS Feeds and how they work. In the second clip, you’ll learn how you can customize these feeds to your personal preference. Check them out!
Working with Web Pages and Sites: Accelerators Part 1 and 2
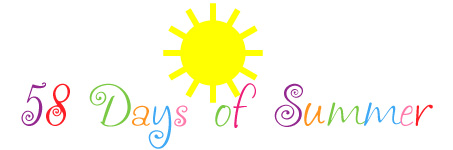
Today’s video post is split into two parts.
First, expert Ammon Wiese explains how to utilize accelerators, which perform tasks on web content directly from the page.
Next, learn about the Add-Ons Gallery for additional accelerators and how to then view and manage all of your accelerators.
Managing Web Content: Testing Content Advisor
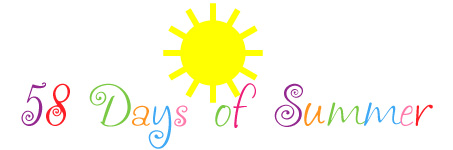
Expert Ammon Wiese will guide you through the steps necessary to test your content advisor in Internet Explorer 8.
Managing Web Content: Content Advisor
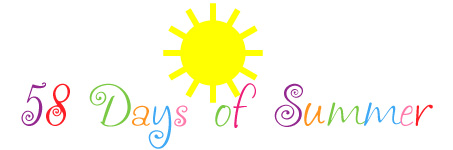
Expert Ammon Wiese describes Internet Explorer Content Advisor, which allows you to rate the appropriateness of Web content and also allows you to control which Web sites your users can visit. By using this feature, you can create a more secure environment that protects your users from unsuitable content on the Internet.
Managing Web Content: Blocking Programs
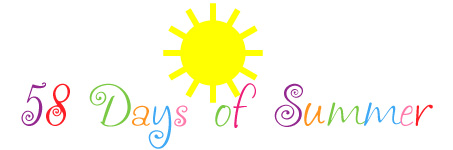
Expert Ammon Wiese teaches how to block specific programs in Internet Explorer 8. Check it out!
Check back on Monday for more!
Managing Web Content: Setting Parental Control
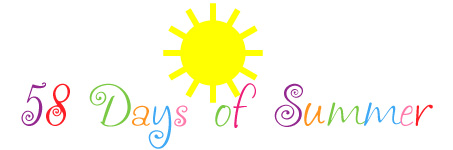
Today’s clip focuses on how to set time restrictions and game rating restrictions on Internet Explorer 8.
Check back tomorrow for more!
Managing Web Content: Parental Controls
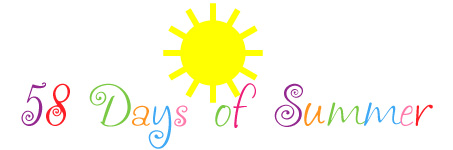
Interested in learning how to set up parental controls or enable content advisor in Internet Explorer? Expert Ammon Wiese instructs how!
Check back tomorrow for the next video!
How to Add a Calculator to the Toolbar or QAT in Excel
Excel, of course, is a powerful calculator in its own right. Sometimes, though, when you are working on a spreadsheet you just want a regular old calculator in which you can figure something out real quick. You can add one to the toolbar (in Excel 2003) or the Quick Access Toolbar (in Excel 2007 or 2010) to have a standard calculator always at the ready.
To add the calculator button to the ribbon in Excel 2003, go to the View menu, click Toolbars and select Customize. Go to the Commands tab. Click Tools in the Categories list. Click Custom under Commands on the right side of the dialog. The Custom icon should look like a little calculator. Drag the calculator to the toolbar and drop it there. Close the Customize dialog. When you click the new button, the calculator opens just like that.
In Excel 2007 or 2010, you can add the button to your QAT (if you are unfamiliar with this term, the Quick Access Toolbar is the little toolbar up at the very top left of your Office 2007 or 2010 program window).
Click the arrow at the right end of the QAT and select More Commands. On the left side of the window, in the Choose Commands From drop-down list, select Commands Not in Ribbon. Click on Calculator in the list of commands (the commands are in alphabetical order, so it is pretty easy to find) and click the Add button. Click OK and the calculator is now at your fingertips on the Quick Access Toolbar.
(Article found on officeusers.org)
Managing Web Content- Additional Options
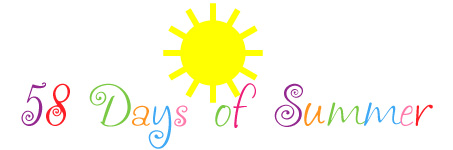
In this clip, Ammon Wiese explores the additional security options that can be found under the Internet Options- Security tab.
For our readers in the USA – have a great July 4th weekend and stay safe! LearnKey offices will be closed until Tuesday in observance of the holiday, and that is when you can expect the next clip!